自建v2ray服务器教程
2019.2.11:更新一键部署v2ray脚本。
2019.1.18:vultr在2019年1月的最新活动,针对新用户,直接送50美元!
2018.9.1:vultr官方进行了调整,2.5美元套餐只提供ipv6,如果你用不了ipv6,那么你可以买3.5美元的套餐。
.....
自建v2ray教程很简单,整个教程分三步:
第一步:购买VPS服务器
第二步:一键部署VPS服务器
第三步:一键加速VPS服务器
【前言】
v2ray的优势:v2ray支持的传输方式有很多,包括:普通TCP、HTTP伪装、WebSocket流量、普通mKCP、mKCP伪装FaceTime通话、mKCP伪装BT下载流量、mKCP伪装微信视频流量,不同的传输方式其效果会不同,有可能会遇到意想不到的效果哦!当然国内不同的地区、不同的网络环境,效果也会不同,所以具体可以自己进行测试。现在v2ray客户端也很多了,有windows、MAC、linux和安卓版。
如果想搭建ss/ssr,可以参考 自建ss/ssr服务器教程
注意:搭建ss/ssr脚本和搭建v2ray脚本不要在同一台vps上使用,以免互相干扰!如果ss/ssr和v2ray都想搭建,可以用两台vps,一台搭建ss/ssr,另外一台搭建v2ray。
第一步:购买VPS服务器
VPS服务器需要选择国外的,首选国际知名的vultr,速度不错、稳定且性价比高,按小时计费,能够随时开通和删除服务器,新服务器即是新ip。
vultr注册地址:https://www.vultr.com/?ref=7887711-4F (vultr在2019年1月的最新活动,针对新用户,直接送50美元!全球15个服务器位置可选,KVM框架,最低2.5美元/月。)如果以后这个vultr注册地址被墙了,那么就用翻墙软件打开,或者用ss/ssr免费账号
虽然是英文界面,但是现在的浏览器都有网页翻译功能,鼠标点击右键,选择网页翻译即可翻译成中文。
注册并邮件激活账号,充值后即可购买服务器。充值方式是支付宝或paypal,使用paypal有银行卡(包括信用卡)即可。paypal注册地址:https://www.paypal.com (paypal是国际知名的第三方支付服务商,注册一下账号,绑定银行卡即可购买国外商品)
2.5美元/月的服务器配置信息:单核 512M内存 20G SSD硬盘 带宽峰值100M 500G流量/月 (仅提供ipv6 ip)
3.5美元/月的服务器配置信息:单核 512M内存 20G SSD硬盘 带宽峰值100M 500G流量/月 (推荐)
5美元/月的服务器配置信息: 单核 1G内存 25G SSD硬盘 带宽峰值100M 1000G流量/月 (推荐)
10美元/月的服务器配置信息: 单核 2G内存 40G SSD硬盘 带宽峰值100M 2000G流量/月
20美元/月的服务器配置信息: 2cpu 4G内存 60G SSD硬盘 带宽峰值100M 3000G流量/月
40美元/月的服务器配置信息: 4cpu 8G内存 100G SSD硬盘 带宽峰值100M 4000G流量/月
注意:2.5美元套餐只提供ipv6,如果你用不了ipv6,那么你可以买3.5美元的套餐。另外,并非所有地区都有3.5美元的套餐,需要自己去看。由于资源的短缺,有的地区有时候有3.5美元的套餐,有时候没有。
vultr实际上是折算成小时来计费的,比如服务器是5美元1个月,那么每小时收费为5/30/24=0.0069美元 会自动从账号中扣费,只要保证账号有钱即可。如果你部署的服务器实测后速度不理想,你可以把它删掉(destroy),重新换个地区的服务器来部署,方便且实用。因为新的服务器就是新的ip,所以当ip被墙时这个方法很有用。当ip被墙时,为了保证新开的服务器ip和原先的ip不一样,先开新服务器,开好后再删除旧服务器即可。
计费从你开通服务器开始算的,不管你有没有使用,即使服务器处于关机状态仍然会计费,如果你没有开通服务器就不算。比如你今天早上开通了服务器,但你有事情,晚上才部署,那么这段时间是会计费的。同理,如果你早上删掉服务器,第二天才开通新的服务器,那么这段时间是不会计费的。在账号的Billing选项里可以看到账户余额。
温馨提醒:同样的服务器位置,不同的宽带类型和地区所搭建的账号的翻墙速度会不同,这与中国电信、中国联通、中国移动国际出口带宽和线路不同有关,所以以实测为准。可以先选定一个服务器位置来按照教程进行搭建,熟悉搭建方法,当账号搭建完成并进行了bbr加速后,测试下速度自己是否满意,如果满意那就用这个服务器位置的服务器。如果速度不太满意,就一次性开几台不同的服务器位置的服务器,然后按照同样的方法来进行搭建并测试,选择最优的,之后把其它的服务器删掉,按小时计费测试成本可以忽略。
账号充值如图:


开通服务器步骤如图:


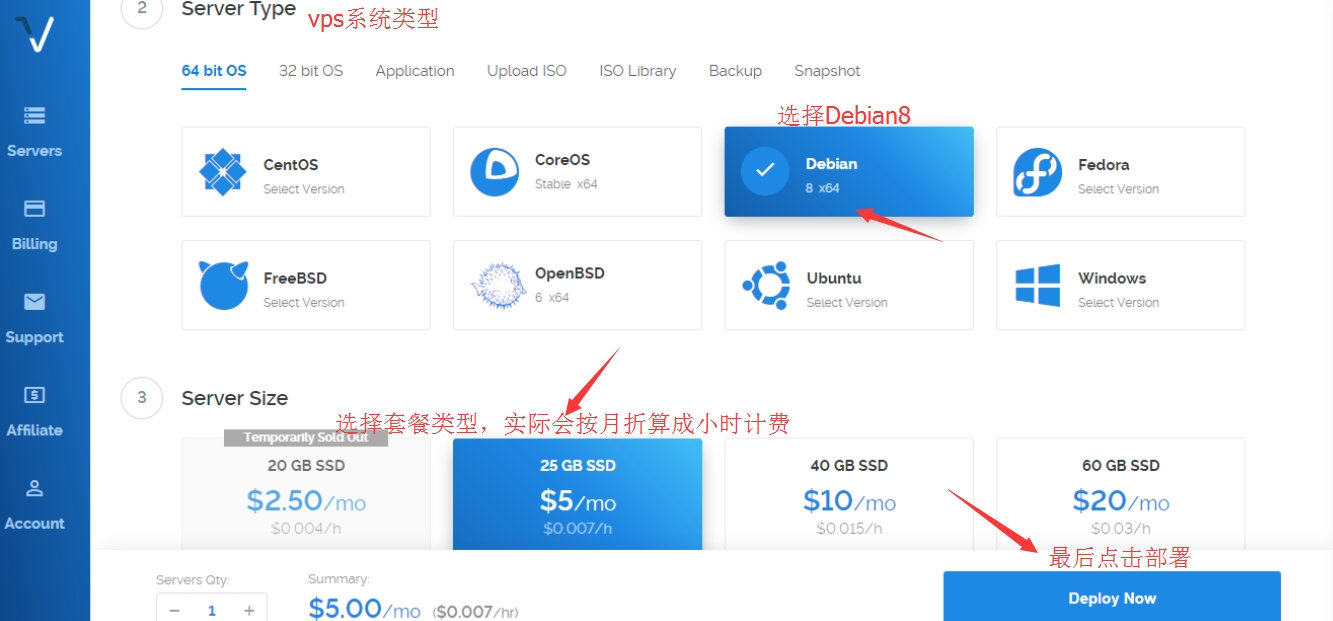
为了配合v2ray一键搭建脚本,vps操作系统推荐选择Debian 8,其它支持系统有Debian 7、Ubuntu 14、Ubuntu 16、CentOS 7。(注意:不支持centos 6系统!centos 6是ss/ssr搭建教程的推荐系统,但centos 6不支持v2ray一键搭建脚本!)
开通服务器时,当出现了ip,不要立马去ping或者用xshell去连接,再等5分钟之后,有个缓冲时间。完成购买后,找到系统的密码记下来,部署服务器时需要用到。vps系统(推荐Debian 8)的密码获取方法如下图:

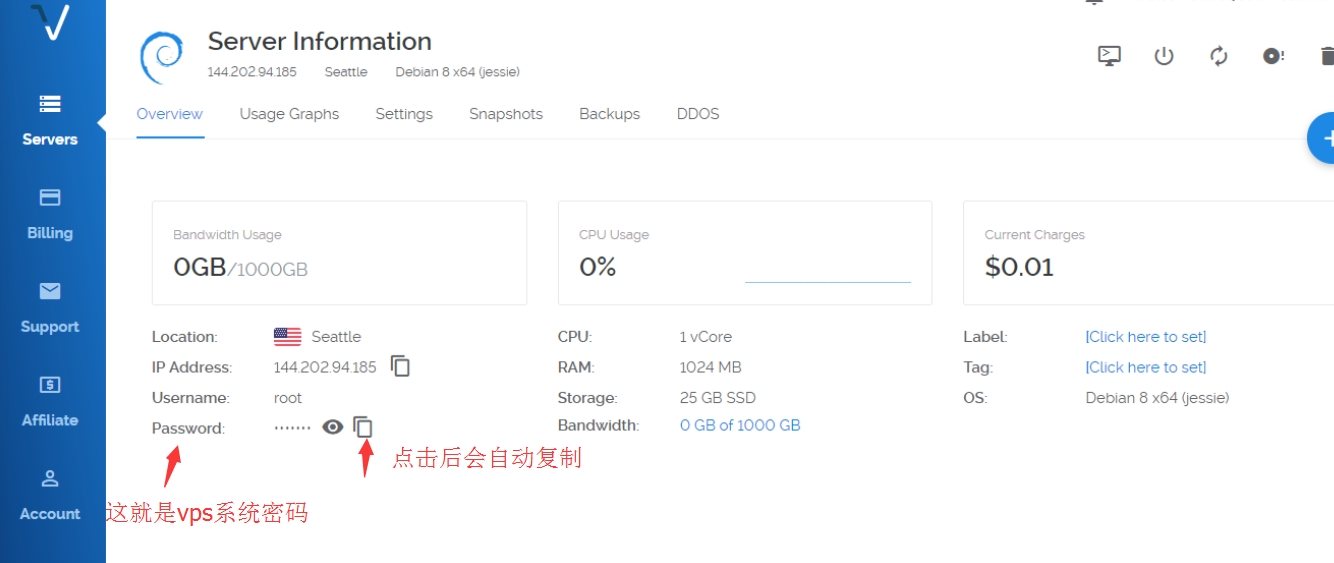
删掉服务器步骤如下图:

一个被墙ip的vps被删掉后,其ip并不会消失,会随机分配给下一个在这个服务器位置新建服务器的人,这就是为什么开新服务器会有一定几率开到被墙的ip。被墙是指在国内地区无法ping通服务器,但在国外是可以ping通的,vultr是面向全球服务,如果这个被墙ip被国外的人开到了,它是可以被正常使用的,半年或1年后这个被墙的ip可能会被国内防火墙解封,那么这就是一个良性循环。
第二步:部署VPS服务器
购买服务器后,需要部署一下。因为你买的是虚拟东西,而且又远在国外,我们需要一个叫Xshell的软件来远程部署。Xshell windows版下载地址:
国外云盘2下载 提取密码:666
国外云盘3下载 密码:123
如果你是苹果电脑操作系统,更简单,无需下载xshell,系统可以直接连接VPS。打开终端(Terminal),输入ssh root@ip 其中“ip”替换成你VPS的ip, 按回车键,然后复制粘贴密码,按回车键即可登录。粘贴密码时有可能不显示密码,但不影响, 参考设置方法 如果不能用MAC自带的终端连接的话,直接网上搜“MAC连接SSH的软件”,有很多,然后通过软件来连接vps服务器就行,具体操作方式参考windows xshell。
部署教程:
下载windows xshell软件并安装后,打开软件

选择文件,新建

随便取个名字,然后把你的服务器ip填上

连接国外ip即服务器时,软件会先后提醒你输入用户名和密码,用户名默认都是root,密码是你购买的服务器系统的密码。
如果xshell连不上服务器,没有弹出让你输入用户名和密码的输入框,表明你开到的ip是一个被墙的ip,遇到这种情况,重新开新的服务器,直到能用xshell连上为止,耐心点哦!如果同一个地区开了多台服务器还是不行的话,可以换其它地区。


连接成功后,会出现如上图所示,之后就可以复制粘贴代码部署了。
2019.2.11更新:
Debian8(推荐)/Debian7/Ubuntu16/Ubuntu14/centos7 v2ray一键部署管理脚本:
安装脚本命令:
wget -N --no-check-certificate https://raw.githubusercontent.com/KiriKira/v2ray.fun/kiriMod/install.sh && bash install.sh
卸载脚本命令:
wget -N --no-check-certificate https://raw.githubusercontent.com/KiriKira/v2ray.fun/kiriMod/uninstall.sh && bash uninstall.sh
如果提示 wget: command not found 的错误,这是你的系统精简的太干净了,wget都没有安装,所以需要安装wget。CentOS系统安装wget命令: yum install -y wget Debian/Ubuntu系统安装wget命令:apt-get install -y wget
———————————————————代码分割线————————————————
复制上面的代码到VPS服务器里,复制代码用鼠标右键的复制,然后在vps里面右键粘贴进去,因为ctrl+c和ctrl+v无效。接着按回车键,脚本会自动安装。


如上图,输入快捷管理命令v2ray后,开始进行v2ray服务端配置。以后只需要运行这个快捷命令就可以出现下图的界面进行设置,快捷管理命令为:v2ray

如上图,输入数字2进行更改配置,共有6个子选项,包括:更改UUID、更改主端口、更改加密方式、更改传输方式、更改TLS设置(有域名才行)、更改广告拦截功能。(更改TLS设置和更改广告拦截功能不用设置)

如上图,输入数字1来更改新的UUID号,弹出提示后,输入字母y来确认。

修改UUID号,界面会回到v2ray主界面,重新输入2进入更改配置选项,在输入数字2来更改主端口,主端口范围40~65535,理论上可以任意设置,但不要以0开头!

重新进入更改配置选项,输入数字3来更改加密方式,加密方式有4种,最后1种为不加密。

接着,进行传输方式的设置,传输方式共有7种,这个配置对v2ray的速度起着很大的作用,具体哪个最适合你那里的网络环境,需要你自己来尝试。
注意:普通TCP、普通mKCP、mKCP伪装FaceTime通话、mKCP伪装BT下载流量、mKCP伪装微信视频流量可直接设置、不需要域名,HTTP伪装和WebSocket流量需要你有域名,且域名绑定了你的vps服务器ip。

进行了更改配置的设置后,输入数字3可以查看自己设置的v2ray信息。

最后一步很关键,那就是启动服务,进入主界面后,输入数字1,然后输入1启动v2ray服务。以后,每次你更改配置或重启vps服务器后都要进行启动服务,请牢记!

采用xshell软件,可以很方便的将配置文件导出,方便配置v2ray客户端。选择数字4,出现提示后,输入字母y,选择电脑路径即可。
如果你没有用xshell软件,那么无法使用脚本的文件导出功能。vps服务器里面的config.json配置文件存放路径为 /etc/v2ray/config.json MAC电脑用户可以用WinSCP MAC版连接vps服务器,然后根据路径把config.json文件复制出来。

下面这个config.jason文件就是我们刚刚配置的v2ray文件,如果以后更改了v2ray服务端信息,那么你需要重新导出config.jason文件。
因为一键搭建v2ray脚本是一个循环脚本,当你配置结束后不会自动退出快捷管理命令,如果你想退出界面进行其它操作,可以同时按下键盘上的ctrl键和字母z键。
第三步:一键加速VPS服务器
【谷歌BBR加速教程】
wget --no-check-certificate https://github.com/teddysun/across/raw/master/bbr.sh
chmod +x bbr.sh
./bbr.sh
把上面整个代码复制后粘贴进去,不动的时候按回车,然后耐心等待。最后输入reboot来重启服务器,确保加速生效,bbr加速脚本是开机自动启动,装一次就可以了。
演示开始,如图:
复制并粘贴代码后,按回车键确认

如下图提示,按任意键继续部署


整个部署过程需要2~5分钟,最后输入reboot来重启服务器,确保加速生效,bbr加速脚本是开机自动启动,装一次就可以了。
服务器重启成功并重新连接服务器后,输入命令lsmod | grep bbr 如果出现tcp_bbr字样表示bbr已安装并启动成功。如图:
注意:根据反馈,少部分人安装bbr脚本并重启后,几分钟过去了,发现xshell无法连接服务器且服务器ip无法ping通。解决方法是:开新服务器或者重装系统,然后先安装bbr脚本再安装v2ray脚本。
需要注意的是:不管是重启服务器,还是以后想修改之前vps里面的v2ray配置信息,当你重启好服务器或者修改好了v2ray配置信息后,都需要启动v2ray服务端。方式是:输入v2ray,选择1,然后选择1(启动服务)。
【v2ray客户端下载】
2019年3月20日更新。
以v2ray windows版为例:

下载windows版客户端后解压出来,然后替换config.json配置文件。

运行上图中的v2ray.exe启动软件,浏览器代理设置成Socks(5) 127.0.0.1 和1080 即可通过v2ray代理上网。
本教程可以转载。
Last updated
Was this helpful?